
※ 작성자는 Photoshop cc 2019 버전을 이용합니다.
포토샵에 있는 인터페이스는 사용자가 자신에게 맞는 인터페이스를 설정하여 사용할 수 있다.
- 포토샵 인터페이스(Photoshop Interface)
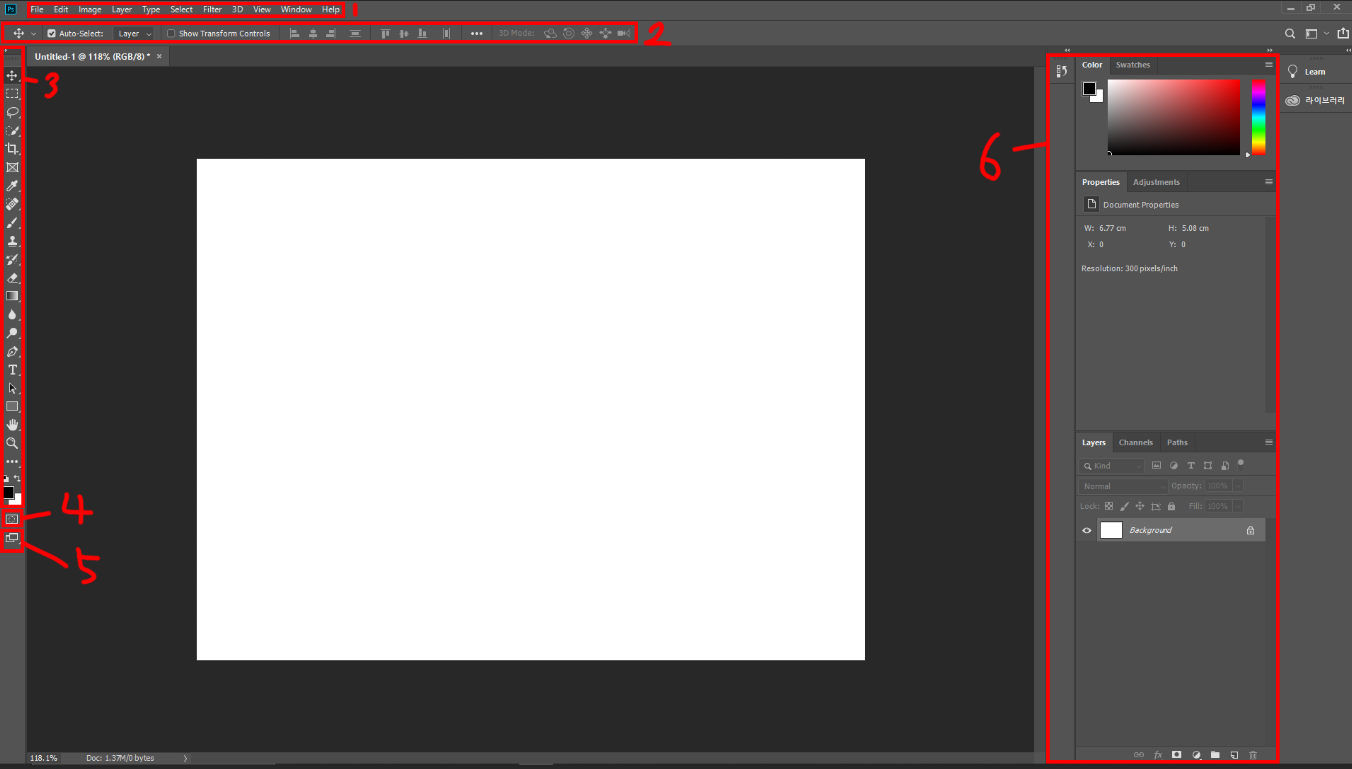
[자료 1]에 표시한 것과 같이 다양한 인터페이스가 있다.
- 메뉴(Menu)
- 기능 및 상세 설정을 할 수 있다.
- 툴(Tool)
- 포토샵에서 사용할 수 있는 도구들이 있다.
- 옵션(Option)
- 도구마다 가지고 있는 옵션을 보여준다.
- 도구가 변경될 때 옵션도 변경된다.
- 퀵 마스크 모드(Quick Mask Mode)
- 선택 영역을 지정하는 것을 쉽게 도와주는 모드이다.
- 전체 화면 모드(Full Screen)
- Tab 키를 누룰 시 패널과 툴을 감출 수 있다.
- 패널(Pannel)
- 이미지 편집 작업을 위한 창으로 도구별 상세 옵션을 설정할 수 있다.
- 모든 패널은 Window 하위 메뉴에 속해 있다.
- 인터페이스 색상 변경
메뉴에서 Edit → Preferences → Interface로 선택하거나 단축키 Ctrl + K를 눌러 작업환경을 설정할 수 있다.
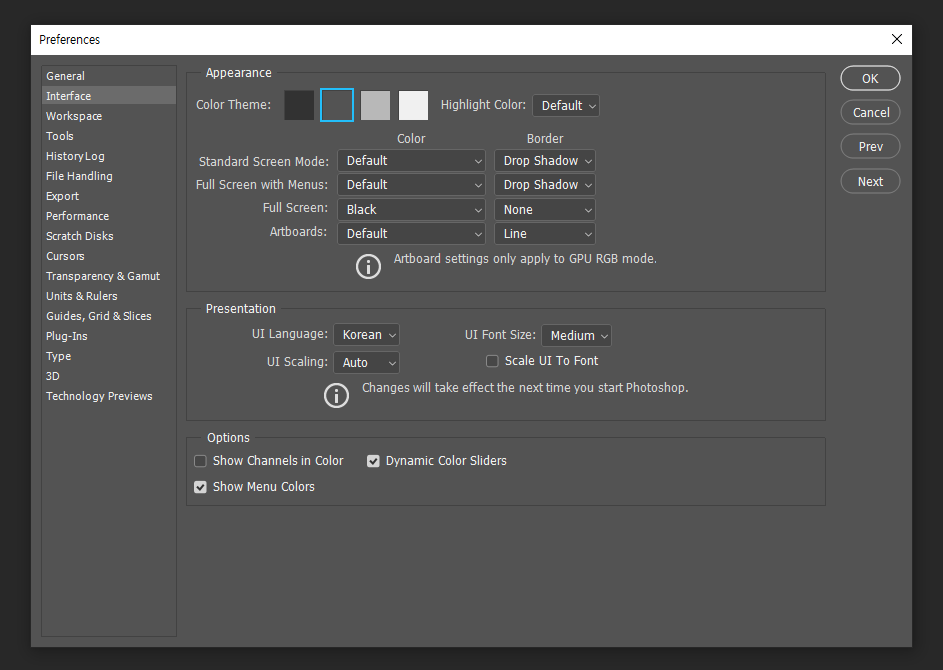
[자료 2]에서 Color Theme를 보면 사용자가 원하는 색상으로 변경할 수 있다.

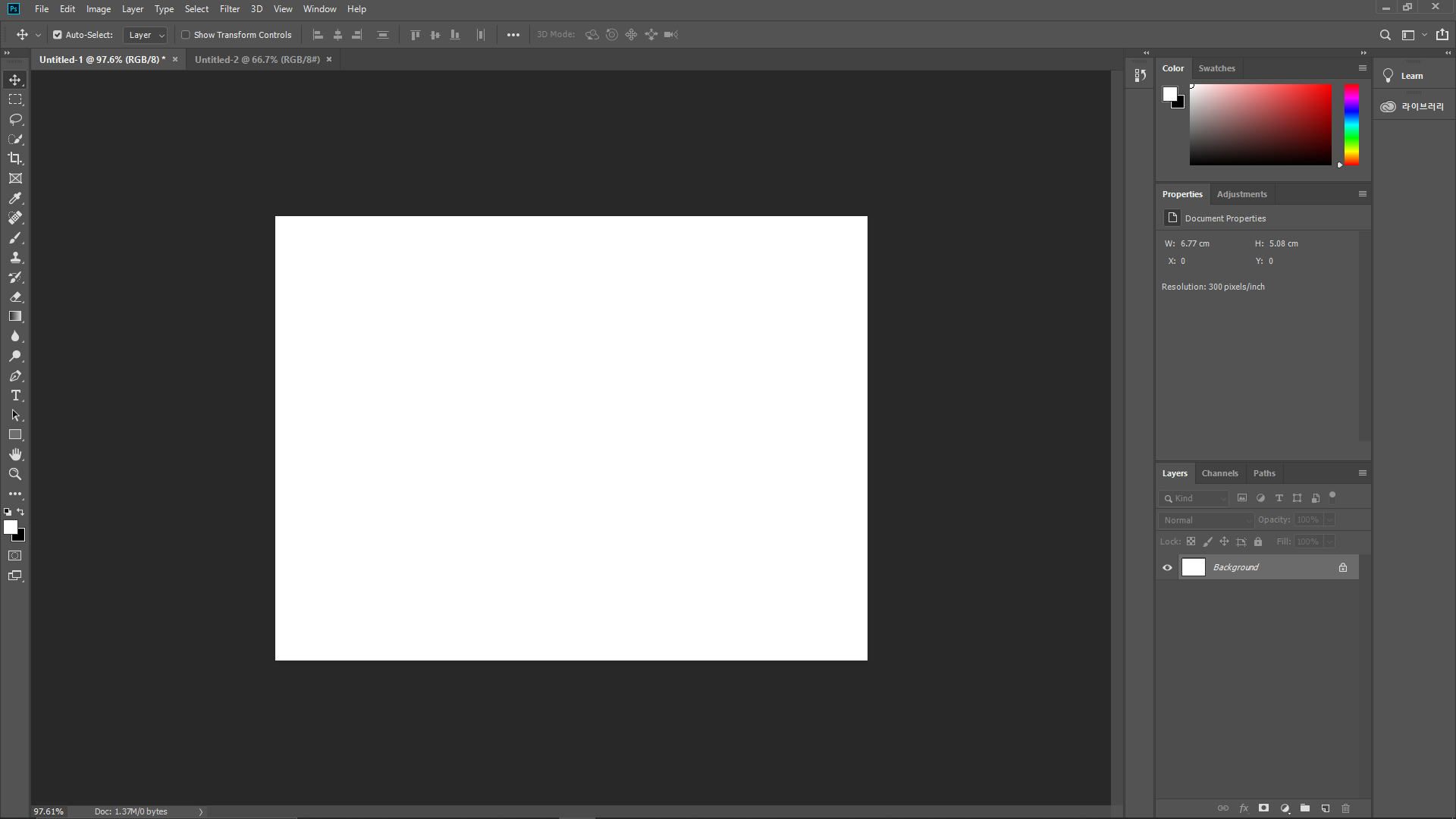
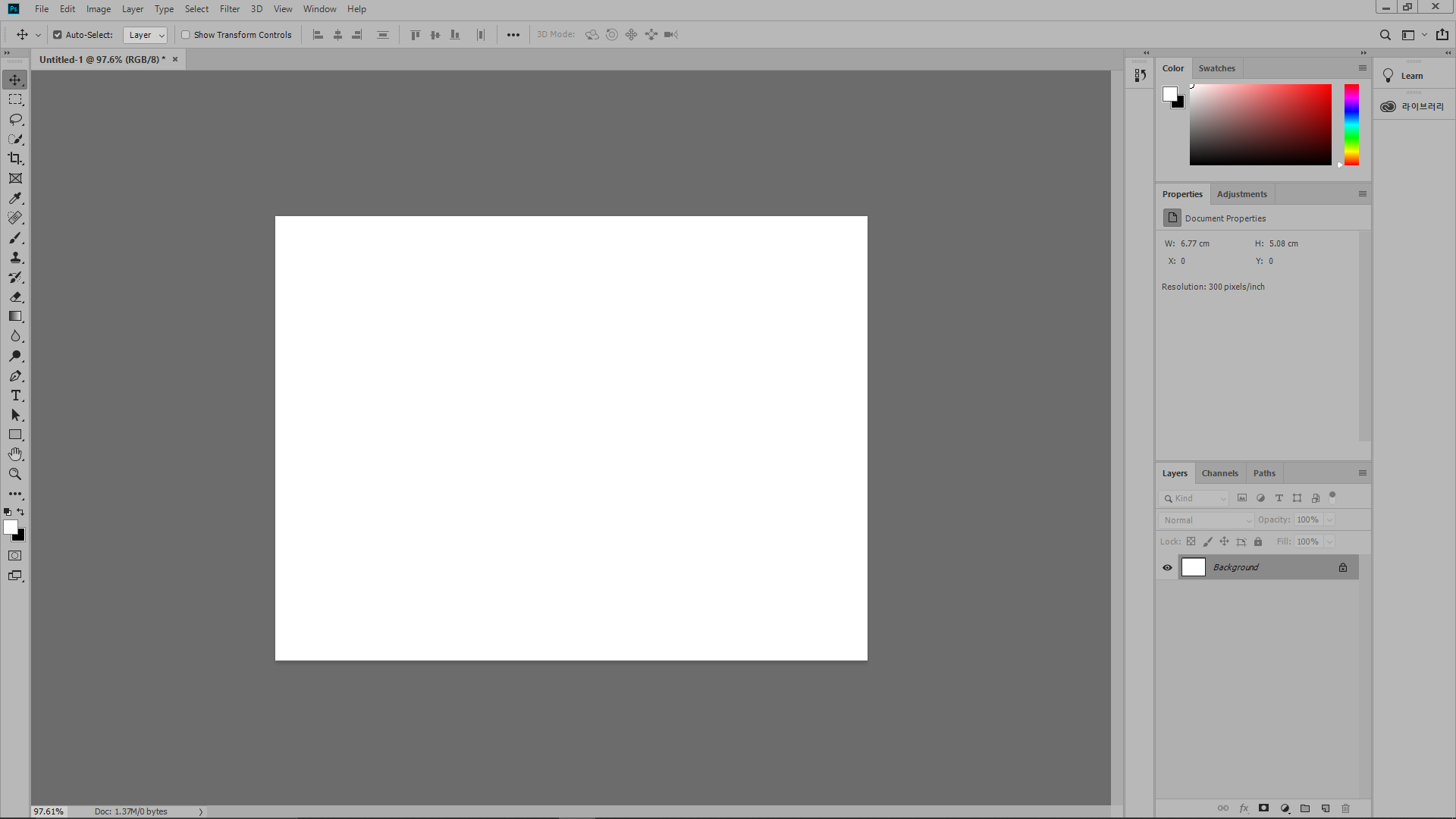
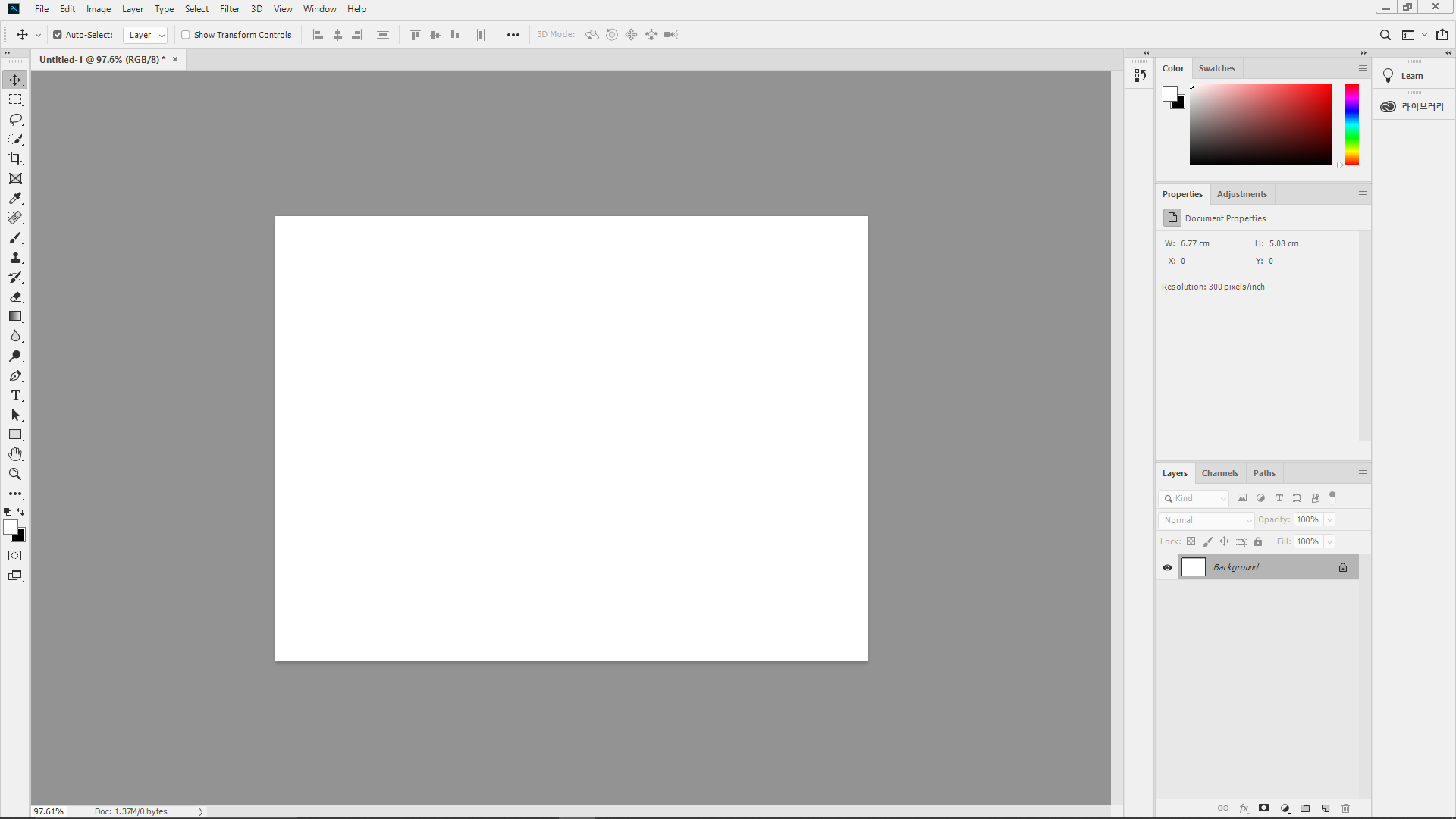
- 작업화면
편집할 작업물을 작업화면내에서 만들어진다. 작업화면 안에서는 이미지나 텍스트 등 편집한 내용이 보이지만 벗어나는 경우에는 벗어난 부분은 보이지 않는다.

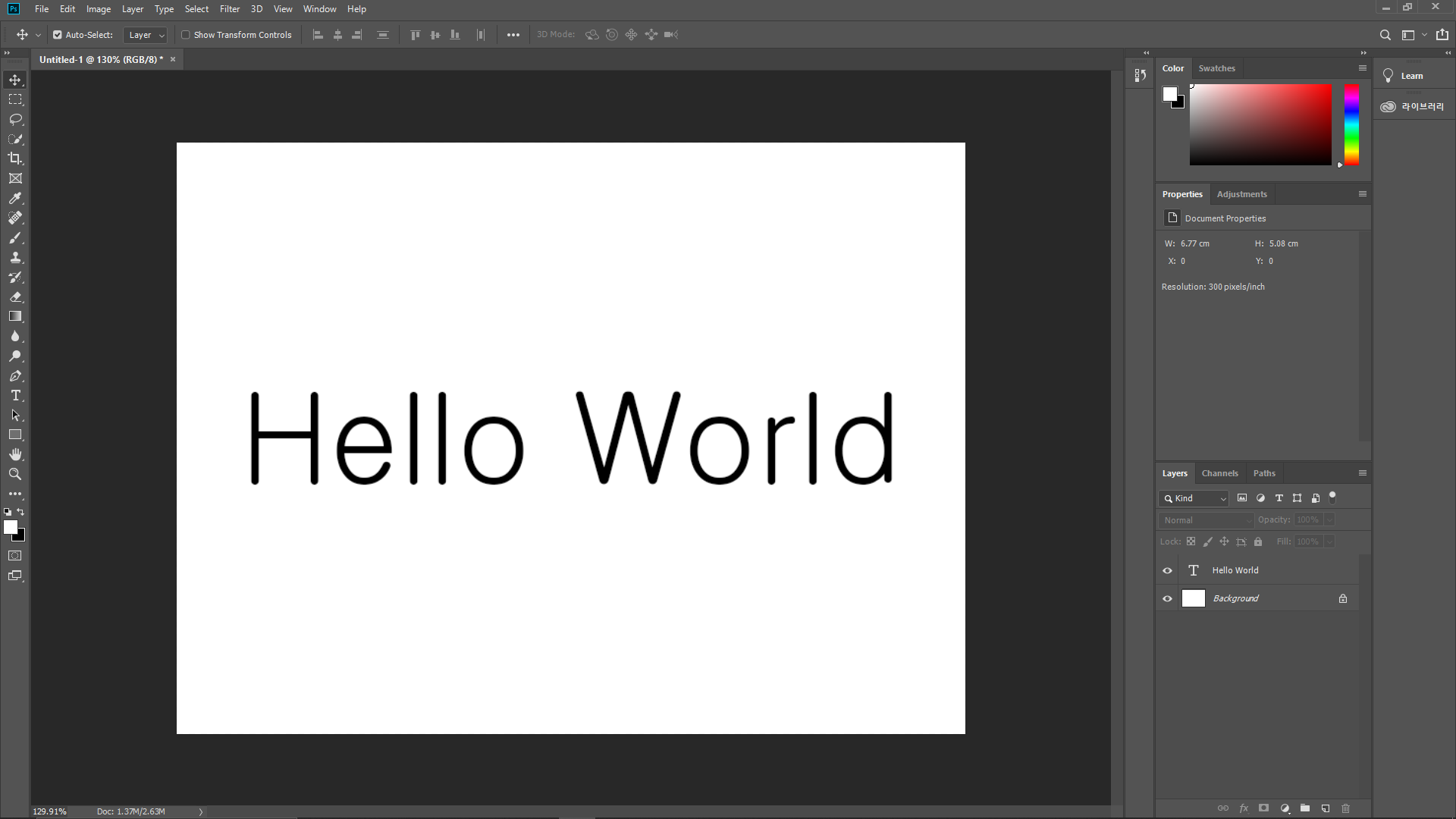
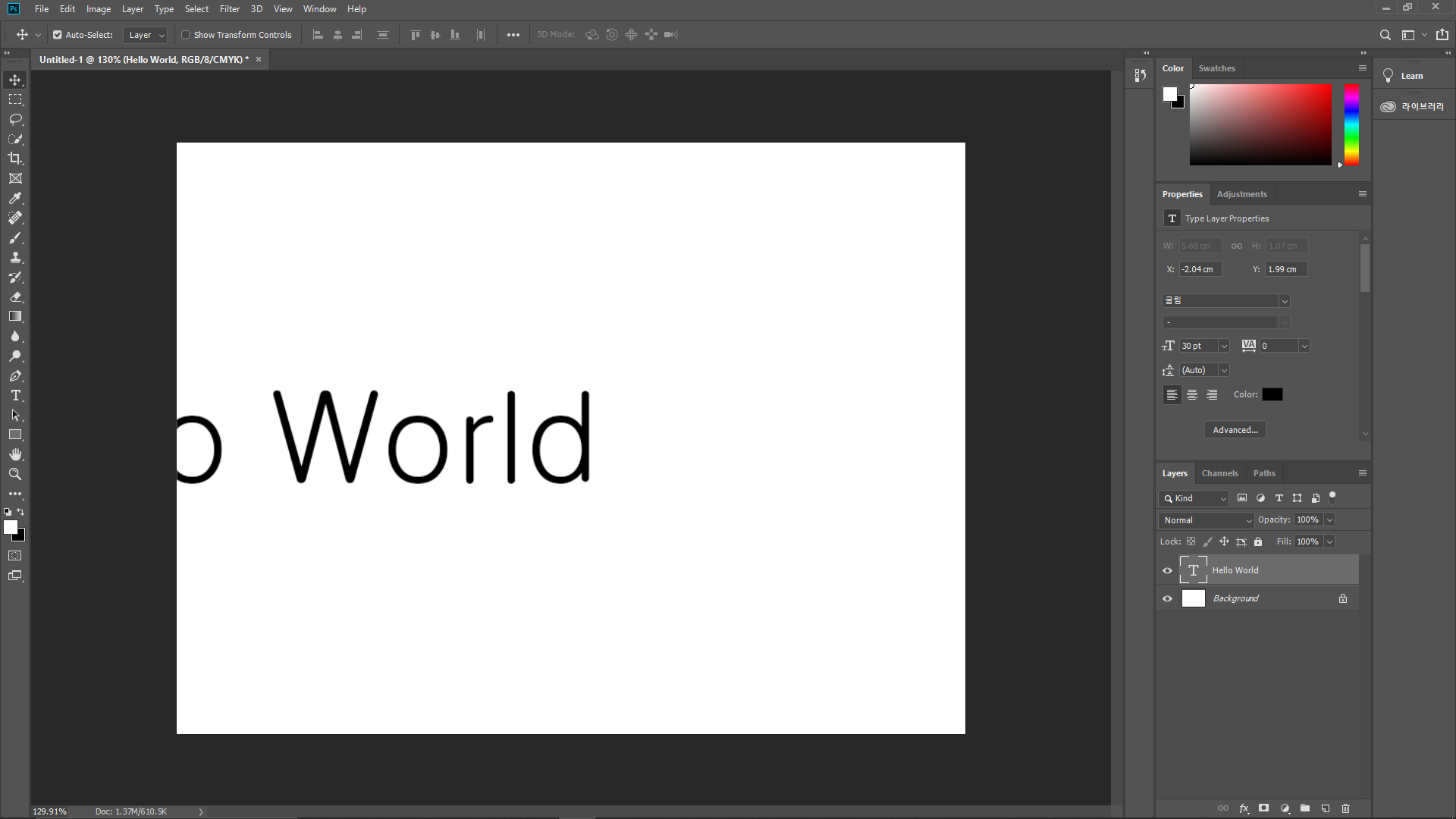
- 파일[File] 메뉴
파일 메뉴에는 파일을 관리하는데 필요한 기능들이 모여 있다.

자주 쓰는 기능들은
- 새로 만들기(New)
- 파일 불러오기(Open)
- 파일 닫기(Close)
- 저장(Save)
- 다른 이름으로 저장(Save as)
- 웹용으로 이미지 저장(Export → Save for Web)
등이 있다.
- 새 파일 만들기
File → New 또는 Ctrl + N을 눌러 새로운 작업화면을 만들 수 있다.
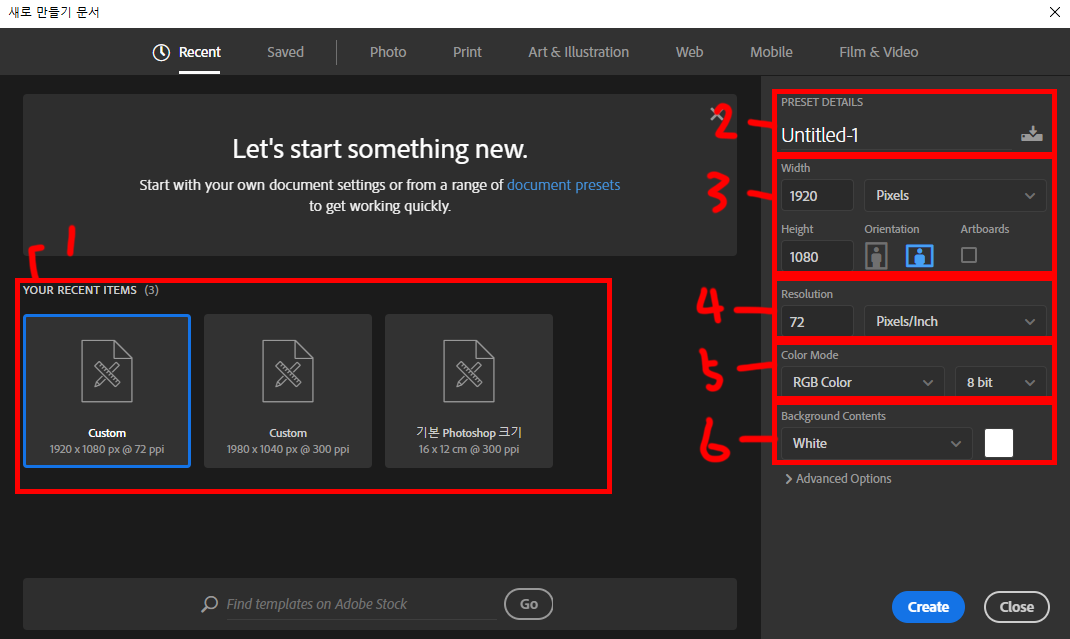
- 포토샵에서 샘플로 설정된 것으로 만든다. 단, 사용자가 직접 지정하는 경우에는 사용하지 않는다.
- 새로 만들 작업 문서의 이름을 설정
- 가로/세로의 값, 단위, 문서 방향을 설정
- 해상도 설정
- 색상 모드 설정
- 배경 색상 설정
- 파일 닫기
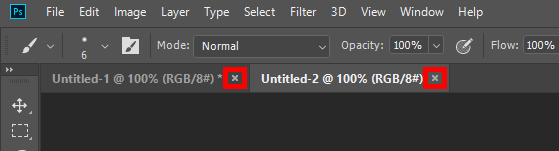
[자료 6]에 표시한 아이콘을 클릭하거나 Ctrl + W을 누를 시 선택한 작업화면이 종료된다.
- 화면 이동 및 화면 확대/축소
- 화면 이동
- 화면이 어느정도 확대된 상태에서 Space Bar를 누르며 마우스 클릭 후 드래그를 하여 이동할 수 있다.
- 화면 확대/축소
- 확대 : Ctrl + +
- 축소 : Ctrl + -
- 확대/축소한 후 Ctrl + Alt + 0(숫자)을 누르면 이미지를 100% 원본 크기로 볼 수 있다.
- Ctrl + 0(숫자)을 누르면 작업 창 크기에 맞게 이미지의 크기가 확대 or 축소되어 보인다.
'Photoshop > Photoshop 기초' 카테고리의 다른 글
| 06. 포토샵 기초 : 올가미 툴(Lasso Tool)에 대해서 (0) | 2021.10.07 |
|---|---|
| 05. 포토샵 기초 : 선택툴(Marquee Tool)에 대해서 (0) | 2021.10.06 |
| 04. 포토샵 기초 : 이동 툴(Move Tool)에 대해서 (0) | 2021.10.01 |
| 03. 포토샵 기초 : 레이어(Layer)에 대해서 (0) | 2021.10.01 |
| 02. 포토샵 기초 : 그래픽 기초 지식 - Bitmap/Vector에 대해서 (0) | 2021.09.29 |




댓글