
▶ 색상(Color)
포토샵은 2가지의 대표색을 설정하여 사용할 수 있다. 상위에 있는 색상을 '전경색', 하위에 있는 색상을 '배경색'이라고 부른다.
전경색은 브러시 사용이나 셰이프 툴 등을 사용할 때 메인으로 사용되는 첫 번째 색상을 의미하고 배경색은 서브 컬러로 이해할 수 있다.
툴 패널의 전경색/배경색 아이콘을 클릭하면 색상 피커 대화 상자(Color Picker)가 나타나고 원하는 색상으로 선택하여 전경색/배경색을 변경할 수 있다.
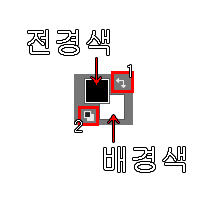
1. 전경색과 배경색 교체 : 단축키 X
2. 기본 색상(Default Color)으로 변경 : 단축키 D
▶ 색상 피커 대화 상자(Color Picker)
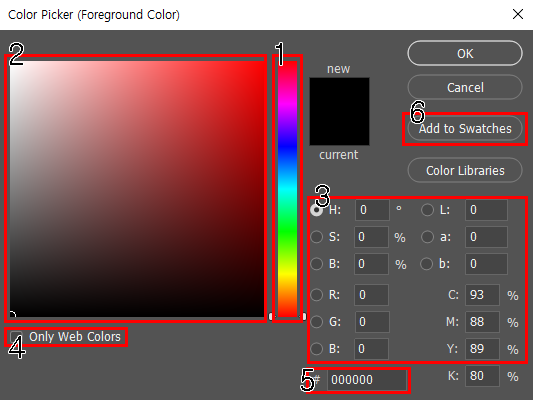
1. Spectrum Bar
2. Sample Color
스페트럼 바에서 1차 색상 영역을 선택 후 Sameple Color에서 상세 색상을 선택할 수 있다.
3. 색상 모드 색상값
RGB, CMYK, HSB, Lab의 색상 모드 색상값이 표시된다.
4. 웹 색상 전용(Only Web Colors)
웹에서만 사용되는 색상을 확인하려면 체크한다.
5. 웹 색상 코드
선택한 색상을 웹에서 사용하는 색상 코드로 표시한다.
6. 색상견본(Swatches) 패널에 추가
선택한 색상이 색상견본(Swatches) 패널에 추가된다.
▶ 색상 관련 패널
▷ 색상(Color) 패널
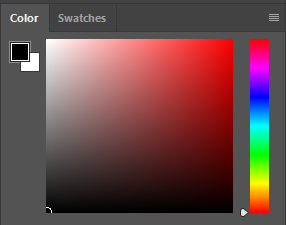
Color Picker 대화상자와 동일한 기능을 가진 Color 패널에서는 전경색과 배경색의 색상을 선택할 수 있다.
자주 사용되는 패널이므로 패널을 처음 구성할 때 열어두는 것이 좋다.
▷ 색상 견본(Swathes) 패널
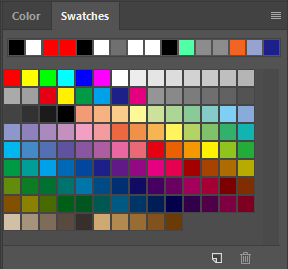
색을 저장하여 사용하는 Swatches 패널은 선택한 색상을 저장하거나 포토샵 내에 구성된 색상표를 불러와서 사용할 수 있다.
색상을 조합하여 만들기 어려운 분들은 Swatches 패널을 사용하면 편리하게 어울리는 색상을 조합하여 사용할 수 있다.
▶ 색상 관련 툴
▷ 스포이트 툴(Eyedropper Tool)
스포이트 툴로 화면을 클릭하면 클릭한 위치의 색상이 전경색으로 바뀌게 된다.
다양한 사진과 이미지에서 색감을 추출할 수 있지만, 픽셀의 특성상 같은 이미지라도 어떤 위치를 추출하느냐에 따라 색상이 다르게 나오는 것에 유의해서 사용한다.
▷ 페인트 툴(Paint Bucket Tool)

레이어나 선택 영역에 전경색을 채우는 툴.
등록된 패턴으로 채우기가 가능하지만, 이 툴은 [Edit] → [Fill] 메뉴와 동일한 기능.
[Edit] → [Fill] 메뉴를 이용하면 전경색, 배경색, 색상 선택, 이미지와의 합성 채우기도 가능하다.
단순한 선택 영역에 색상을 채우기 위해서라면 단축키를 사용하는 것이 편리하다.
(전경색 채우기 : Alt + Delete, 배경색 채우기 : Ctrl + Delete)
1. Foreground Color(전경색 채우기)
2. Background Color(배경색 채우기)
3. Color(색상 선택 후 채우기)
4. Content-Aware(선택 영역 배경으로 합성하여 채우기)
5. Pattern(패턴 채우기)
6. History(원본 배경이미지 채우기)
'Photoshop > Photoshop 기초' 카테고리의 다른 글
| 10. 포토샵 기초 : 선택 및 마스크(Select and Mask)에 대해서 (0) | 2022.06.26 |
|---|---|
| 09. 포토샵 기초 : 색상 범위(Color Range)에 대해서 (0) | 2022.06.21 |
| 08. 포토샵 기초 : 퀵 마스크 모드(Quick Mask Mode)에 대해서 (0) | 2021.11.24 |
| 07. 포토샵 기초 : 빠른 선택 툴(Quick Selection Tool)과 자동 선택 툴(Magic Wand Tool)에 대해서 (0) | 2021.11.24 |
| 06. 포토샵 기초 : 올가미 툴(Lasso Tool)에 대해서 (0) | 2021.10.07 |




댓글